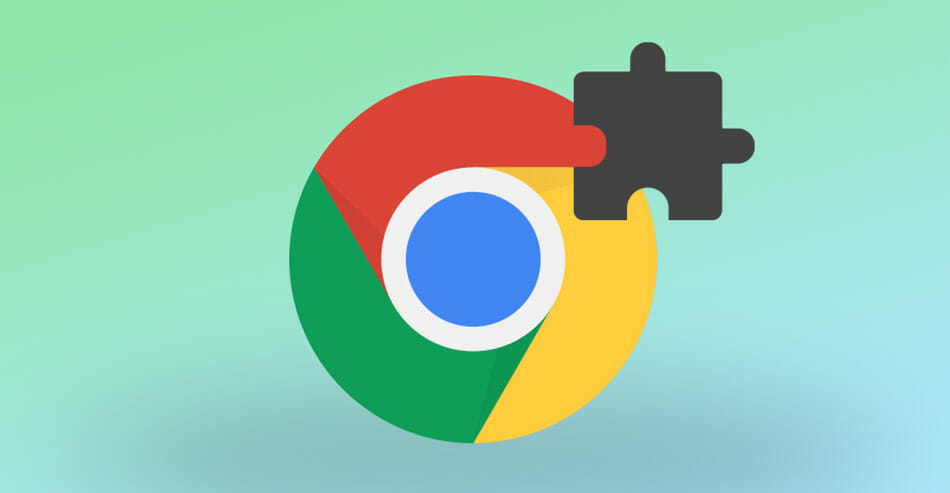Що таке розширення Chrome?
Розширення Chrome – це невеликі веб-додатки, які додають новий функціонал або змінюють поведінку браузера. Вони використовують HTML, CSS, JavaScript, JSON та API браузера.
1. Основна структура розширення
Стандартне розширення складається з таких файлів:
📌 manifest.json – конфігураційний файл, де вказуються мета-дані розширення.
📌 background.js – фонова логіка (необов’язково).
📌 content.js – скрипти, що взаємодіють із сторінками.
📌 popup.html – інтерфейс спливаючого вікна (необов’язково).
📌 icons/ – іконки для відображення в браузері.
2. Створення manifest.json
Файл manifest.json – це серце розширення, що визначає його поведінку.
{
"manifest_version": 3,
"name": "Моє розширення",
"version": "1.0",
"description": "Демо-розширення для Chrome",
"permissions": ["storage", "activeTab"],
"action": {
"default_popup": "popup.html",
"default_icon": {
"16": "icons/icon16.png",
"48": "icons/icon48.png",
"128": "icons/icon128.png"
}
},
"background": {
"service_worker": "background.js"
},
"content_scripts": [
{
"matches": ["https://*/*"],
"js": ["content.js"]
}
]
}
Основні параметри
🔹 manifest_version – версія манифеста (має бути 3 для сучасних розширень).
🔹 name, version, description – назва, версія та опис.
🔹 permissions – дозволи для роботи (наприклад, доступ до вкладок, сховища тощо).
🔹 action – спливаюче вікно та іконки.
🔹 background – фоновий скрипт для фонової логіки.
🔹 content_scripts – скрипти, що працюють зі сторінками.
3. Додавання спливаючого вікна
Створюємо файл popup.html:
<!DOCTYPE html>
<html lang="uk">
<head>
<meta charset="UTF-8">
<title>Popup</title>
<script src="popup.js" defer></script>
</head>
<body>
<h2>Привіт, Chrome!</h2>
<button id="click-me">Натисни мене</button>
</body>
</html>
Файл popup.js:
document.getElementById("click-me").addEventListener("click", () => {
alert("Вітаю! Це ваше розширення Chrome.");
});
4. Додавання фонового скрипта
Файл background.js:
chrome.runtime.onInstalled.addListener(() => {
console.log("Розширення встановлено!");
});
Фонова служба може виконувати постійні завдання, як-от відстеження змін вкладок або зберігання даних.
5. Додавання скрипта вмісту
Файл content.js вставляє код на відкриті сторінки.
document.body.style.backgroundColor = "lightblue";
console.log("Контент-скрипт запущено!");
Цей код змінює колір фону сторінки, до якої він підключений.
6. Завантаження розширення в Chrome
Кроки для тестування
- Відкрий Chrome і введи
chrome://extensions/. - Увімкни “Режим розробника” (Developer Mode).
- Натисни “Завантажити розпаковане” (Load unpacked).
- Вибери папку з розширенням.
- Розширення з’явиться у браузері!
7. Додавання іконок
У папці icons/ збережи іконки різних розмірів:
📌 icon16.png – для меню розширень.
📌 icon48.png – для сторінки налаштувань.
📌 icon128.png – для Chrome Web Store.
Приклад коду в manifest.json:
"icons": {
"16": "icons/icon16.png",
"48": "icons/icon48.png",
"128": "icons/icon128.png"
}
8. Публікація в Chrome Web Store
Якщо хочеш опублікувати розширення:
- Зареєструйся в Google Developer Console (разова плата $5).
- Створи архів (
.zip) розширення. - Завантаж розширення на Chrome Web Store Developer Dashboard.
- Додай опис, скріншоти та політики конфіденційності.
- Очікуй перевірку (зазвичай 1–7 днів).
Висновок
Розширення Chrome – це зручний спосіб розширення функціоналу браузера, який може взаємодіяти з веб-сайтами, автоматизувати завдання і навіть створювати власні UI.
🛠 Головне, що потрібно знати для створення розширення:
manifest.json– основний конфігураційний файл.popup.html+popup.js– інтерфейс спливаючого вікна.background.js– фонова логіка.content.js– взаємодія зі сторінками.chrome://extensions/– тестування в Chrome.
Тепер ти знаєш, як створити своє перше розширення! 🚀