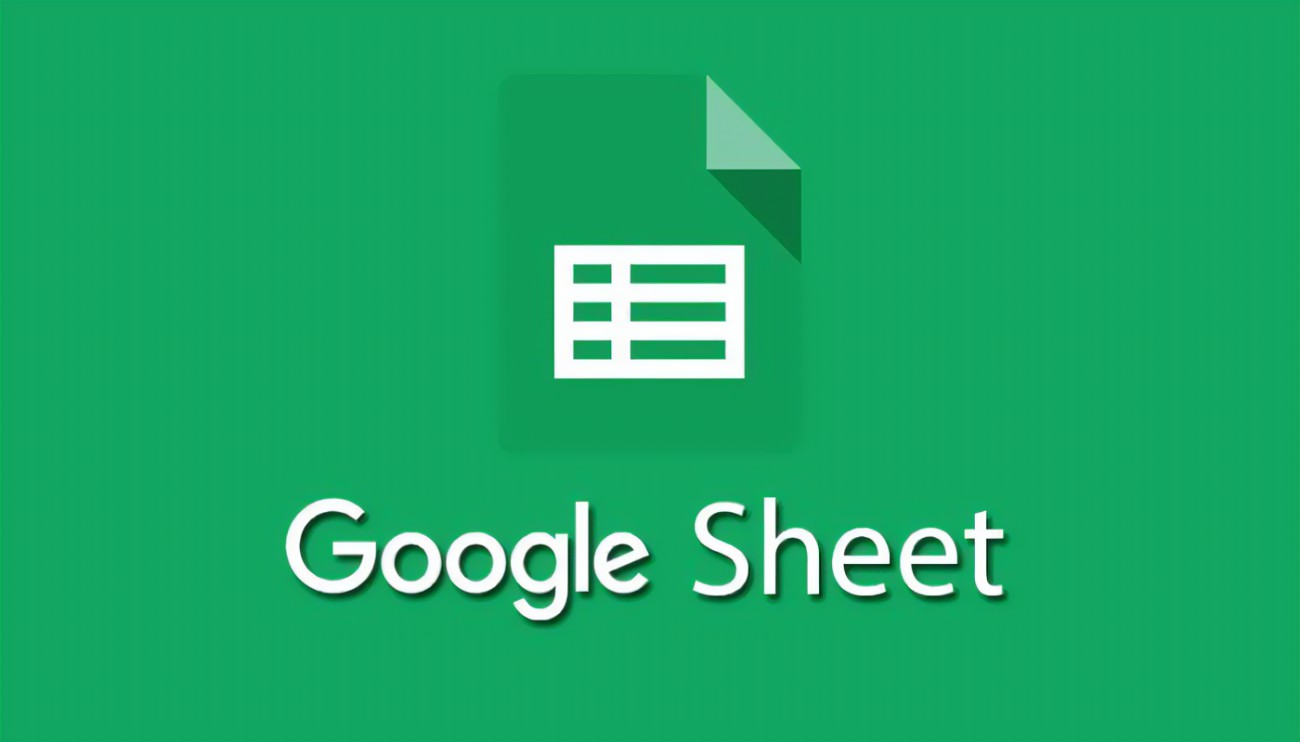Google Sheets (Google Таблиці) – це онлайн-інструмент для створення, редагування та спільної роботи з електронними таблицями, розроблений компанією Google. Він є частиною Google Workspace (раніше G Suite) і дозволяє працювати з таблицями прямо у веб-браузері без необхідності встановлення додаткового програмного забезпечення.
📌 Основні можливості Google Sheets
✅ Безкоштовний доступ та хмарне зберігання
- Дані зберігаються у хмарному сховищі Google Drive.
- Автоматичне збереження змін у реальному часі.
- Доступ з будь-якого пристрою (ПК, смартфон, планшет).
✅ Спільна робота та контроль доступу
- Можна надати доступ іншим користувачам: перегляд, коментування або редагування.
- Всі зміни відображаються в режимі реального часу.
- Історія змін дозволяє повернутися до попередніх версій.
✅ Формули та функції
- Підтримує арифметичні операції, статистичні, логічні, текстові функції.
- Є можливість використовувати масивні формули, умовне форматування.
- Функція IMPORTRANGE дозволяє підтягувати дані з інших таблиць.
✅ Автоматизація процесів
- Підтримує Google Apps Script для створення макросів.
- Інтеграція з Google Forms, Google Docs, Google Drive.
- Використання доповнень (Add-ons) для розширених можливостей.
🔹 Як почати користуватись Google Sheets?
1️⃣ Відкриття Google Sheets
👉 Перейдіть за посиланням https://docs.google.com/spreadsheets/
👉 Або відкрийте Google Drive → Створити → Google Таблиці.
2️⃣ Створення нової таблиці
- Натисніть кнопку «+ Порожня таблиця».
- Відкриється робочий аркуш з комірками.
3️⃣ Введення та редагування даних
- Введіть дані у комірки (натисніть Enter для підтвердження).
- Використовуйте Ctrl + C та Ctrl + V для копіювання та вставки.
- Змінюйте ширину колонок та висоту рядків.
4️⃣ Форматування таблиці
- Жирний, курсив, підкреслення – панель форматування зверху.
- Колір комірок – палітра кольорів.
- Умовне форматування – виділення даних за певними умовами.
5️⃣ Використання формул
Формули вводяться у комірку та починаються зі знака =.
Приклади:
=SUM(A1:A10)– сума значень з A1 до A10.=AVERAGE(B1:B5)– середнє значення.=IF(A1>10, "Більше 10", "Менше або рівне 10")– умовний вираз.
6️⃣ Робота з декількома аркушами
- Додати новий аркуш – натисніть
+внизу таблиці. - Перейменувати – подвійний клік по назві.
- Переміщати – перетягніть вкладку.
7️⃣ Спільний доступ
- Натисніть кнопку «Спільний доступ».
- Введіть email користувача.
- Виберіть рівень доступу (Редагування, Коментування, Перегляд).
🔥 Додаткові функції Google Sheets
🔸 Фільтри та сортування
- Використовуйте Фільтри (
Дані → Створити фільтр) для аналізу. - Сортуйте стовпці (
Дані → Сортувати за A→Я або Я→А).
🔸 Графіки та діаграми
- Вставка → Діаграма.
- Виберіть тип: стовпчиковий, лінійний, круговий.
🔸 Імпорт та експорт
- Підтримує файли Excel (.xlsx), CSV, PDF.
- Завантажити копію (
Файл → Завантажити).
🏆 Висновок
Google Sheets – це потужний, безкоштовний і простий у використанні інструмент для роботи з таблицями. Він дозволяє: ✔️ Легко створювати та редагувати таблиці.
✔️ Використовувати формули та автоматизувати розрахунки.
✔️ Спільно працювати над даними онлайн.
✔️ Аналізувати інформацію за допомогою фільтрів, діаграм та умовного форматування.
🔹 Це чудова альтернатива Microsoft Excel для роботи в хмарі!